How to install (and update!) R and RStudio
Start off the new year with R! Learn how to install and update R and RStudio (for Mac and Windows computers)

One of the first steps to learning R is to have it downloaded and installed on your computer. In this post I’ll show you how to do that and how to download and install RStudio—a key tool for using R, and how I do all my work and tutorials.
If you want to follow along with a video tutorial, you can click on the image below where you can watch the first lesson in my full course on the Basics of R (for ecologists).
For starters, R is a free open-source programming language used for organizing, analyzing, and visualizing data. Its versatility is highlighted by the large number of user-created packages that it comes with, which provide useful functions and guides that anyone can use (e.g., found on CRAN). So R is the programming language itself, and it comes with an environment or console that can read and execute your code. You could code in R without using RStudio, as you can see in the image below. That’s what the plain R console looks like; I just loaded up some data, viewed the first few rows, and renamed the columns.

By comparison, RStudio is a more versatile IDE, or Integrated Development Environment. Most people who use R also use RStudio because it provides a clean point-and-click dashboard of tools where you can type your code, view your figures, organize your data, variables, and files, as well as viewing the help window. In comparison to RStudio, the basic R IDE/console is extremely basic and doesn’t provide as many accessible tools as RStudio does.

If you are installing R and RStudio for the first time:
To download R, go here. Choose the download link that corresponds to your computer. I have a Mac, so I clicked that link.

You can download RStudio here, and you want to choose “RStudio Desktop”.
The important thing when installing R and RStudio is that you need to install R before you install RStudio. If you do it in the reverse order, you will likely run into errors. All you’ll need to do is open the files you downloaded for R and RStudio, and the installation process should begin on its own.
For Mac users, there’s also something called XQuartz, which you might not need for basic coding in R, but which might be helpful down the line for running certain packages. You can download XQuartz here. Similarly, if you just open the downloaded file, XQuartz should install on its own.
If you want to update R and RStudio:
There are a few ways you can check your version of R and see whether or not it needs to be updated. One way is to run the actual R program. There, you can go to the “R” menu and click “Check for R Updates” (see image below). If you do that, R will tell you the current version you’re on, and whether or not there is a more updated version that you can download (circled in blue).
Alternatively, if you’re in RStudio, you can type and run “sessionInfo()” in the R Console. The first line that the console returns is the version of R that you’re using. You can then download and install the latest version of R here for Mac, and here for Windows.
If you’re using a Windows computer, you may need to uninstall R to update it. You can find a quick guide for that here. Another great option for Windows users is to use a package called installr (unfortunately only available for Windows, @Mac users). All you need to do is install “installr”, load up the library, and run the code “updateR()”. This function will check for newer versions and will guide you through the update process.
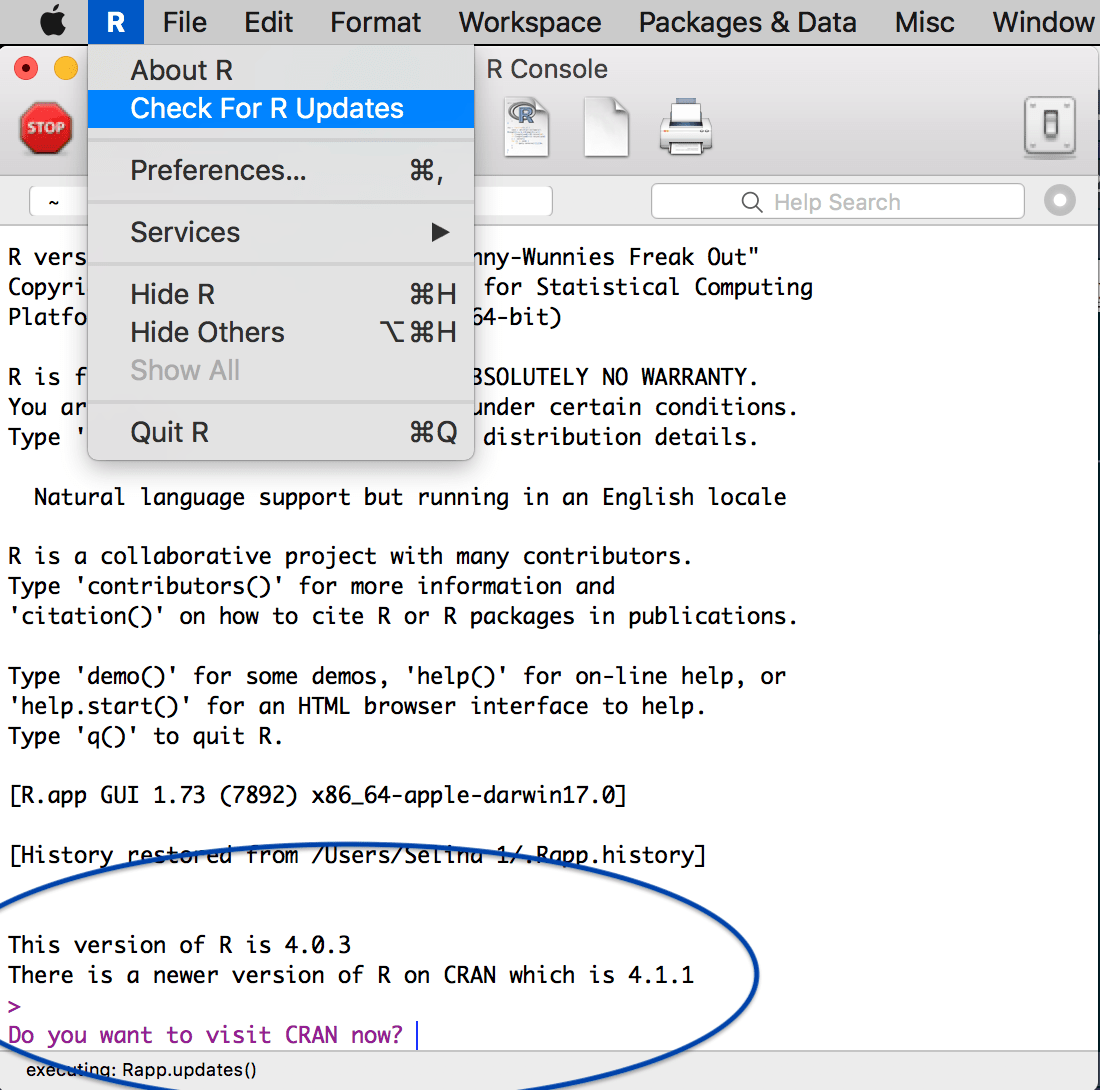
If you want to update to the latest version of RStudio, hover over “Help” on the top menu bar of your Mac, and click “Check for Updates”. Then, quit the RStudio program, go to the RStudio website, and download and install the latest version.
 Now you should have the latest versions of R and RStudio on your computer. I hope this tutorial was helpful!
Now you should have the latest versions of R and RStudio on your computer. I hope this tutorial was helpful!
Also be sure to check out R-bloggers for other great tutorials on learning R
